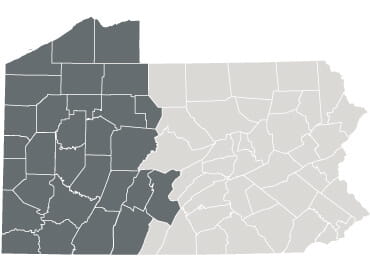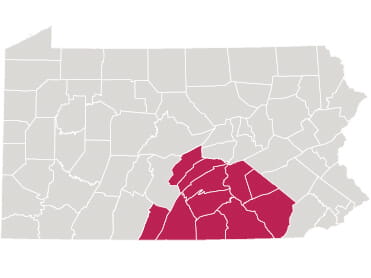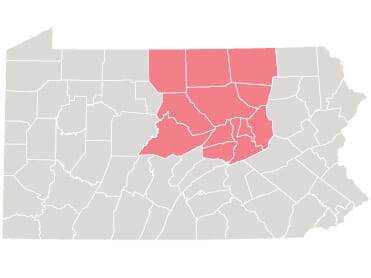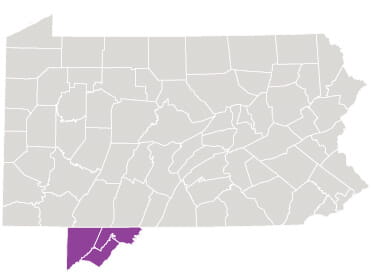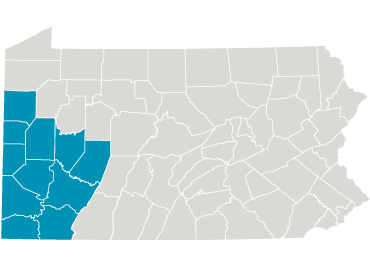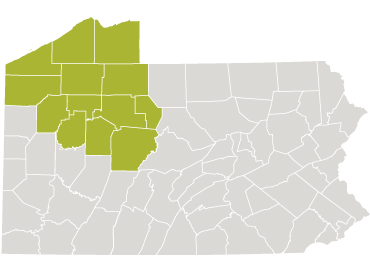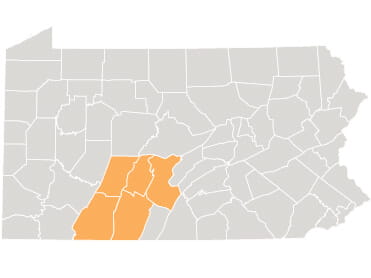- Find a Doctor
-
Services
- Frequently Searched Services
- Services by Region
- See All Services
Frequently Searched ServicesAllergy & Immunology Behavioral & Mental Health Cancer Ear, Nose & Throat Endocrinology Gastroenterology Heart & Vascular Imaging Neurosciences OrthopaedicsFind a UPMC health care facility close to you quickly by browsing by region. -
Locations
- Patients & Visitors
- Patient Portals